LMCMの使い方:USBで表示する
この記事は、LMCMを使用したLEDマトリクス表示の手順を解説するものです。
本稿では、LMCMの組み立てとUSB接続での表示までガイドします。
USB接続では、NeCoWinで画面をキャプチャして表示することができます。
USB Type-Cケーブルで接続してください。なお、USB規格はUSB2.0(480Mbps)です。
以下ではUSB接続表示ができるまでを解説します。
1:部品を揃える
使用する部品を確認してください。なお電源と電源ケーブルなどはここでは省略しています。
必要な部品


- LMCM-USB-01
- USB Type-Cケーブル(USB2.0データ通信対応)
- 5VACアダプタ
- LEDマトリクス(SMD3535-P6-3232)x1以上(例では4枚を使用)
2:電源の容量を決定する
装着するLEDマトリクスの消費電力と枚数から、必要な電力を計算します。

LEDマトリクス(SMD3535-P6-3232)の場合、1ブロック(2枚)あたり4Aなので、4枚使用する場合は8A以上、余裕をもって12A以上の電源を用意します。
ここでは、秋月電子で販売の、RWS100B-5(5V 14A出力)を使用します。
3:配線する
この構成で、準備する必要のあるケーブルは以下の通りです。
- 電源用 AC電源ケーブル(圧着端子型)
- 電源用 5V給電ケーブル(1系統)
- LED電源用ケーブル x4
- LED信号用MIL16ケーブル(LMC~LED間)x2
- LED信号用MIL16ケーブル(LED~LED間)x2
電源用 5V給電ケーブルは、両端にY端子か丸端子を装着して配線してください。AWG18以上、M4の端子を推奨します。
当方が提供するLMCMには、LED電源用端子として、フェルール端子向けの欧州規格端子を提供しています。
ML-250-S1BYS-6Pにも対応しております。丸形、Y型端子を使用する場合はこちらの使用をお勧めします。
LED電源ケーブルは、ML-250-S1BYS-6P端子を使用する場合は当方がLEDマトリクスに添付するものをそのまま使用できます。
欧州規格端子を使用する場合は、先端を切断してフェルール端子を圧着してください。
長さが足りないなどの理由でそれ以外のケーブルを使用する場合、LED側はVH4Pメスコネクタを圧着してください。

LED信号用MIL16ケーブルは、当方提供のLEDマトリクスであれば、添付品をそのままHUB75端子に装着してください。HUB75端子は、下写真の装着位置が先頭の端子であり、そこから若い番号の順に装着していきます。
以上の配線を行うと、左の写真のような状態になります。

当方が提供するLEDマトリクスの場合、VH4Pコネクタの外側と内側はそれぞれ内部で結線されているため、左図のような中継接続をすることもできます。
しかしLMC側のターミナルのフィルタ回路が定格電流4Aであるため、一つの端子に繋ぐLEDは合計消費電力が4Aを超えないように注意してください。
4:NeCoWinをインストール
表示を行うため、NeCoWinをインストールします。
NeCoWinを起動し、「設定」メニューから「LMC接続設定」をクリックし、「Configuration」ウィンドウを開いてください。
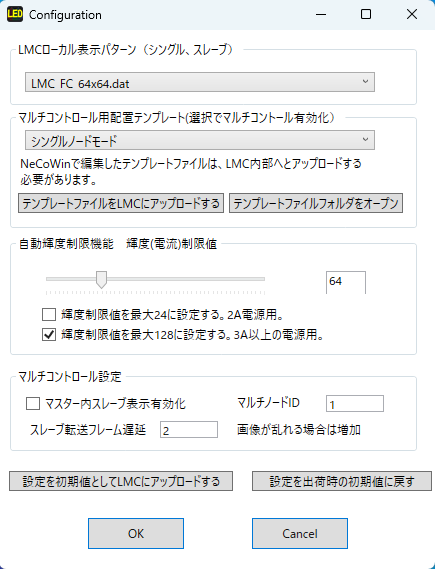
この画面の上部にある「LMCローカル表示パターン」でテンプレートを指定して、LEDマトリクスの配置を定義する必要があります。
今回は、「LMC_FC_64X64.dat」を選択してください。32×32のLEDマトリクスが四枚、正方形にレイアウトされたテンプレートです。
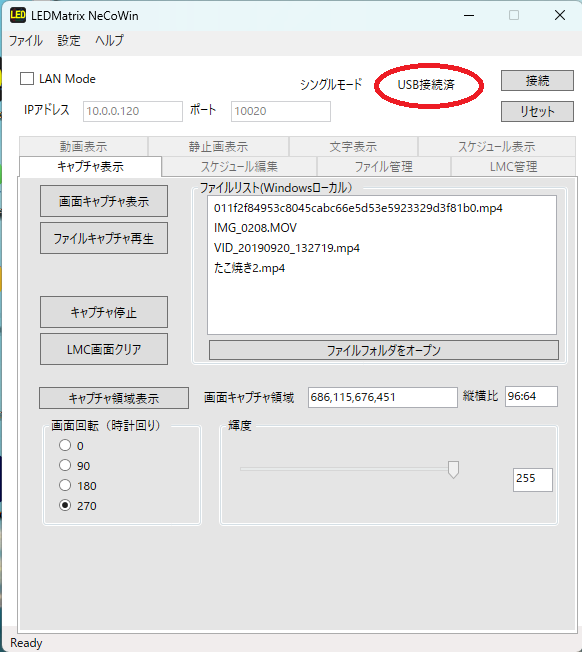
「Configuration」ウィンドウをOKで閉じて、LMCMへの接続を行います。PCをUSBケーブルでLMCMと接続してください。
NeCoWinの画面左上の「LANモード」のチェックが外れていることを確認した上で、右上の「接続」ボタンをクリックしてください。
接続が正しく行われれば、赤丸に示す場所に「USB接続済み」と表示されます。
5:NeCoWinで表示
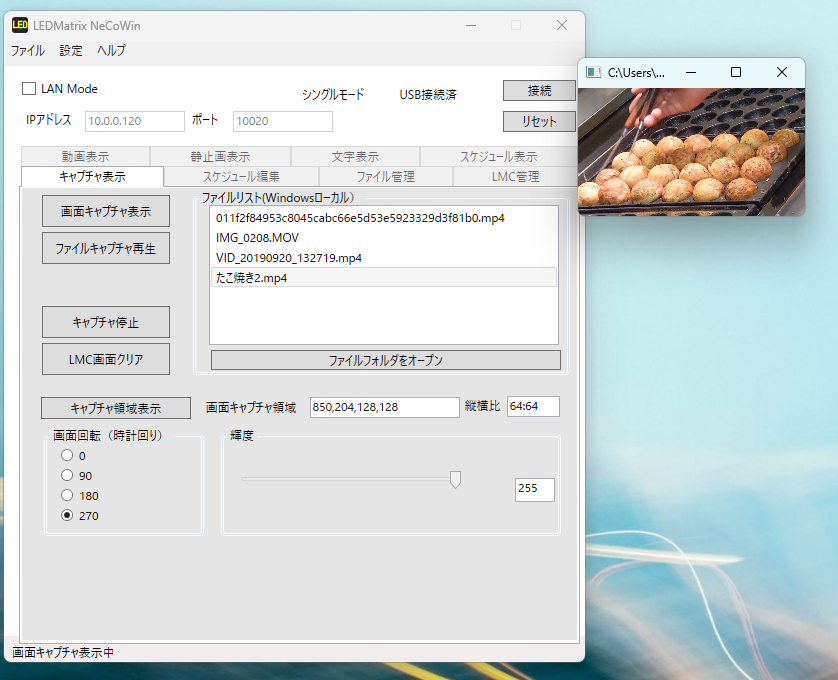
「画面キャプチャ再生」ボタンをクリックしてください。Windows画面の一部がキャプチャして表示されます。
「ファイルフォルダをオープン」で開かれるフォルダ(ドキュメントの「NeCoWin\image\」フォルダ)に画像もしくは動画を配置しておけば、「ファイルキャプチャ再生」でこれを表示することができます。
その際、LMCでの表示に適したサイズに縮小した上で表示が行われます。
なお、LEDマトリクスは実験用の機材を使用しているため、左上の半分の表示に不良があります。ご了承ください。
LMCMを使用すれば、このように簡単な接続で、Windows画面のキャプチャ表示を行うことができます。
次回は、RaspberryPiを装着し、スタンドアロンサイネージとして運用する場合の解説を行います。
この投稿へのトラックバック
トラックバックはありません。
- トラックバック URL



この投稿へのコメント