LMCMの使い方:RaspberryPiで表示する
この記事は、LMCMを使用したLEDマトリクス表示の手順を解説するものです。
本稿では、LMCMのUSB表示までができている状態で、RaspberryPiを使用した表示を行うところまでガイドします。
LMCMのUSB表示ができていない場合は、以下のリンクを参照してください。
LMCMは、RaspberryPiを装着することで、スタンドアロンで動作するサイネージを作ることができます。
以下では、単独動作するLEDサイネージを構築するまでを解説します。
▼1:部品を揃える
使用する部品を確認してください。
- LMCM-USB-01
- 5VACアダプタ
- LEDマトリクス(SMD3535-P6-3232)x1以上(例では4枚を使用)
- LED点灯用5V電源
- 制御用WindowsPC(初期設定等に使用)
ここまで前項で準備したもの
- LMCM-USB-01 添付のシステム構築済みmicroSDカード
- RaspberryPi(3~4もしくはZero2,Model B等40ピン端子が使用できるもの)
- ラズパイがイーサネットに接続できるアダプタ(非内蔵型を使用する場合)
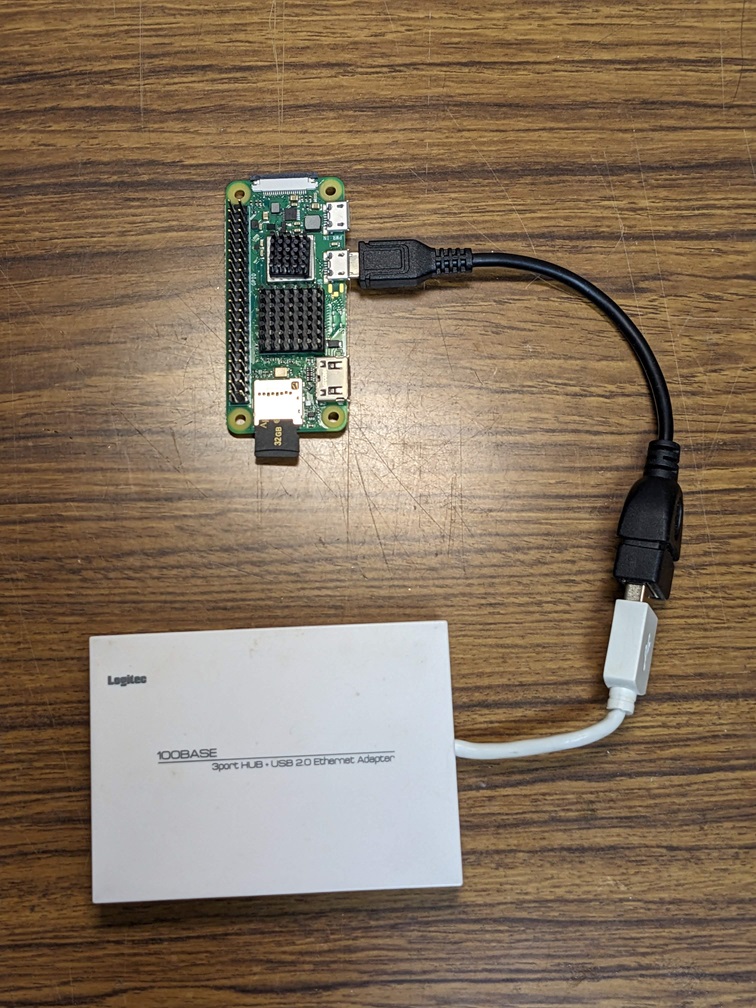
▼2:RaspberryPiを決定する
LMCMで使用するRaspberryPiは、目的によって使用できる機能が異なります。
| 品目 | 最大表示LED | イーサネットコネクタ | 装着可能USB機器**[1]USBハブを装着することで拡張可能です | 動作速度 |
| Raspberry Pi 3 Model B+ | 192×64(6Lane) | 〇 | 4 | ★★ |
| RaspberryPi 4 Model B*[2]RaspberryPi 5 は現在未確認ですが、動作する場合RaspberryPi 4 Model Bに準拠します。 | 192×128(12Lane) | 〇 | 4 | ★★★ |
| Raspberry Pi Zero 2W | 192×64(6Lane) | × | 1 | ★ |
なお、RaspberryPi 4 のメモリ容量は、LMCMを動作させるにあたって大きな影響はなく、最小限の1GBでも問題なく動作します。
有線LANで制御する場合、イーサネットコネクタが必要です。
無線LANで接続する場合、RaspberryPiの無線LANアンテナは出力が弱いので、USBで増設WiFiアンテナを装着する必要がある場合があります。
装着するRaspberryPiは、主に最大表示LED数で選択します。消費電力や熱管理の問題が生じるため、できるだけコンパクトなものを利用するのが望ましいですが、表示数を増やそうと思うとRaspberryPi 4 が必要となります。
基本的には以下の基準をお勧めします。
- できるだけ多くのLEDを表示したい → RaspberryPi 4
- できるかぎりコストを抑えたい → RaspberryPi Zero 2W
- RaspberryPi 3 Model B を既に持っている → RaspberryPi 3
以下ではRaspberryPi Zero 2W(以下ラズパイ)を使用した例を解説します。
▼3:組み立て
USB接続を行ったLMCMを用意してください。LMCMがLEDマトリクスと電源に接続されている状態から開始します。
- LMCMからUSBケーブルとACアダプタを取り外します。
- LEDマトリクスに給電している電源のコンセントを抜くなどして、LMCMへの給電を止めてください。
- 使用するラズパイを、LMCMの40ピンコネクタに装着してください。
LMCM添付のmicroSDカードを、装着したラズパイに挿入してください。


4. PCから有線接続する場合、USBLANアダプタを装着して、LANケーブルを接続してください。
以上が終了したら、5V電源とLMCMに給電するACアダプタを再装着し、通電します。
正常に通電した場合、LMCMの画像右上のLEDが明滅します。
▼4:NeCoWinから接続
WindowsPCでNeCoWinを起動してください。
NeCoWinは、「LANMode」にチェックを入れて「接続」ボタンをクリックすると、自動的にネットワーク上に存在するLMCを検出し、接続を行います。
LEDマトリクスに文字が表示され、ラズパイ上でLMCサーバが動作を開始したら、NeCoWinで「接続」ボタンをクリックしてください。[3] … Continue reading
接続に成功すると、現在のラズパイ上で動作するLMCサーバの状態が表示されます。
まず、LEDマトリクスの品種とレイアウトに合わせてテンプレートを選択します。
例では当方が動作保証している32×32のP6マトリクスを使用し、64×64の正方形のLEDモニタを作成しています。
NeCoWinの設定を開き、テンプレートリストから「LMC_64x64.dat」を選んでください。(USB接続の時と同じ設定です)[4]*ここで違うレイアウトを選択する場合、テンプレートを自作するべき場合があります。
現在(2023/11)テンプレートエディタは開発中です。当方まで希望のレイアウトと使用するLEDをご連絡いただければ、テンプレートを作成して送付させていただきます。
新規作成されたテンプレートをLMCサーバに書き込む方法は、NeCoWinのマニュアルを参照してください。
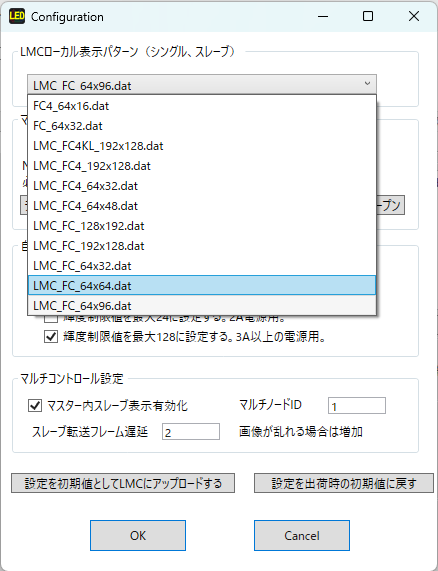
テンプレートの設定が終わったら、OKで設定画面を閉じてください。
▼5:NeCoWinで表示
1.画面キャプチャ表示
LANModeのチェックが入っていることを確認して、「画面キャプチャ再生」ボタンをクリックしてください。Windows画面の一部がキャプチャして表示されます。
これは、USB接続で行う「画面キャプチャ再生」と同じ動作です。
USB接続との違いとして、イーサネットを経由して通信しているため、USBケーブルの長さに囚われず表示を行うことができます。
2.文字表示
NeCoWinで「文字表示」タブをクリックしてください。
NeCoWinから、テキストとフォント、文字サイズなどを指定して、LMCモニタにテキストを表示することができます。
「文字入力」欄に表示したい文字を入力し、画面左の「文字表示」ボタンをクリックしてください。
スクロール方向やフォントは任意に変更することができます。フォントはTrueTypeフォントをLMCサーバにアップロードしておくことで、任意のものを使用することができます。
標準では、IPAexゴシックが指定されています。
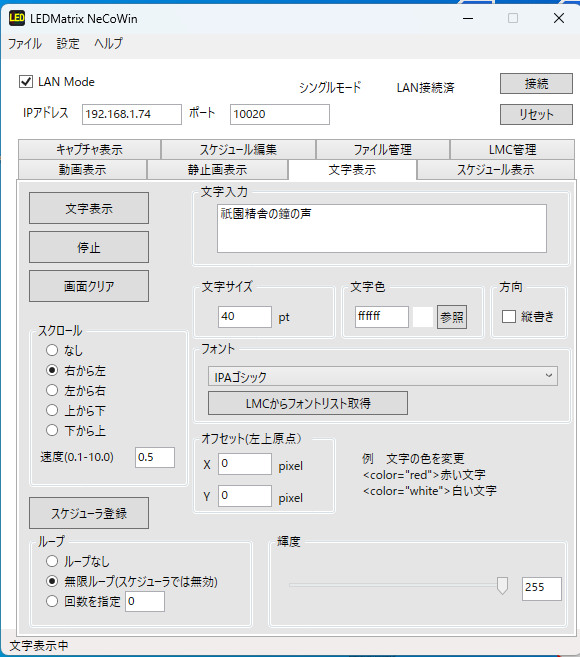
この操作はWindowsからの他、Androidスマートフォン用アプリ『NeCoAn』からも行うことができます。[5]*ブラウザアクセスで文字表示のコントロールを行う機能も開発中です。
3.画像表示
NeCoWinから、LMCサーバに書き込まれた画像・動画を表示することができます。
この操作はWindowsからの他、Androidスマートフォン用アプリ『NeCoAn』からも行うことができます。[6]*ブラウザアクセスで画像表示のコントロールを行う機能も開発中です。
表示したい画像は、あらかじめNeCoWinなどでLMCサーバ上の「/home/pi/lmc/user/」ディレクトリに書き込んでおきます。
ファイルをLMCサーバに書き込む方法は、NeCoWinのマニュアルを参照してください。
NeCoWinで「画像表示」タブをクリックしてください。
NeCoWinから、画像と動画を同じインタフェースで表示することができます。
リストにラズパイに書き込まれているファイルの一覧が表示されるので、ここから表示したい画像・動画ファイルを選択してください。
ダブルクリックで表示を行うほか、画面左の「静止画表示」ボタンでも表示を行うことができます。
表示位置のオフセット指定や、表示する寸法を表示LEDのドット数をテンプレートから取得し、その縦ドット数、横ドット数にそれぞれ合わせた等倍縮小を行ったり、画面全体に表示するフィッティングを行うことができます。
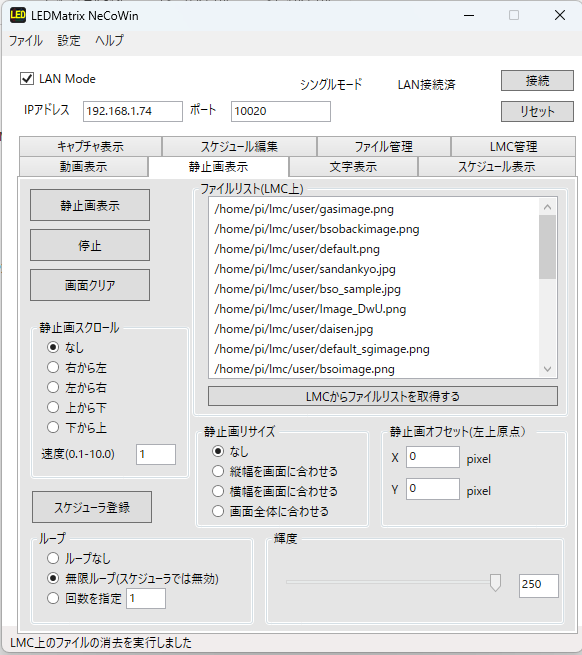
基本的な使用法は以上です。
次回はスケジュール表示の使い方と、スタンドアロンの表示器としての利用法を解説します。
この投稿へのトラックバック
トラックバックはありません。
- トラックバック URL



この投稿へのコメント