LMCMの使い方:テンプレートエディタでシングルノードテンプレートを作成
前回は、新規のLEDマトリクスを表示するためのセクション設定ファイルを作成しました。
ここからはその設定ファイルを使用して、LMCMひとつと接続するLED表示器を作成します。
使用するLEDマトリクスは、前回同様Kinglightの「KLP10-3216」を使用します。[1]
まずはテンプレートエディタを起動します。NeCoWinの「LEDマトリクステンプレート編集」をクリックしてください。
「シングル」タブを開くと、現在PCに登録されているシングルノードテンプレートの一覧が表示されます。
ここでリスト上のテンプレートを選んで「テンプレートを作成・編集」ボタンを押下すれば、現在登録されているシングルノードテンプレートを編集することができます。
しかし今回の目的は前項で作成した「KLP10-3216」を使用し、新規のシングルノードテンプレートを作成することですので、「テンプレートを作成・編集」を右クリックします。
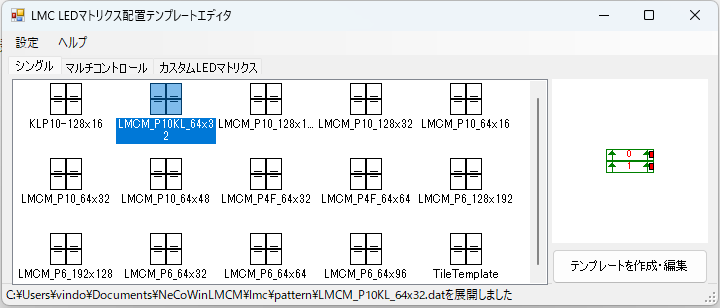
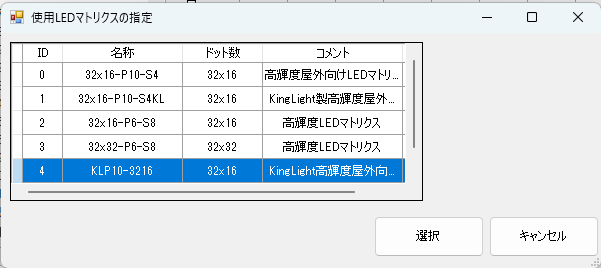
まずは、使用するLEDマトリクスを選択します。表示される選択画面には、PCに登録されているセクション設定ファイルが一覧されています。
今回は前項で作成した「KLP10-3216」を選択します。
LEDマトリクスを選ぶと、LMCシングルノードテンプレート編集画面が表示されます。
ここで、LEDマトリクスをどのように配置するのかを決定します。
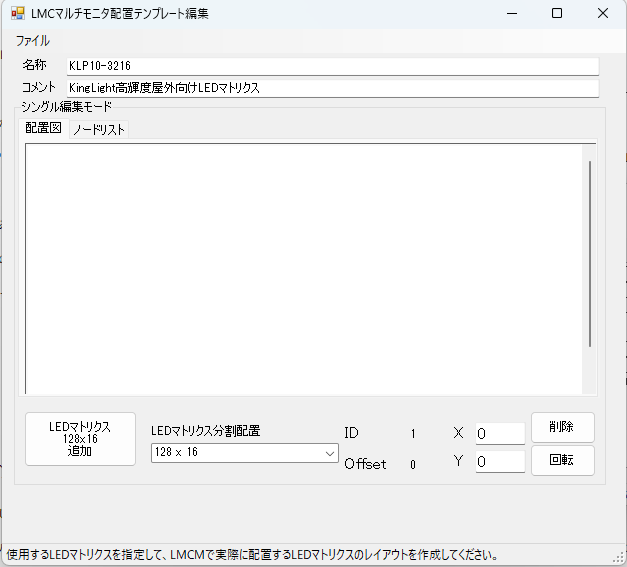
まずは、LEDマトリクスを配置します。基本的には「配置図」に表示されるLEDマトリクスを示すボックスの形に画像が分割され、LEDにそれぞれ送信されると考えて良いです。
今回はまず、「KLP10-3216」を4枚使って64×32の表示器を構築します。
LMCMのLEDマトリクスは、HUB75端子ごとに64×32ドットまでの「タイル」を構成します。LEDマトリクスは同種のものを直列に接続することができますが、入力と出力が離れているので、一列に並べて設置するのが効率的です。
そのため、LMCシングルノードテンプレート編集画面では、LEDマトリクスを直列に繋いだサイズを指定し、これを組み合わせてLEDパネルの配置を作ります。
今回の場合、64×16のタイルを上下に並べる形で64×32ドットを作成することにします。
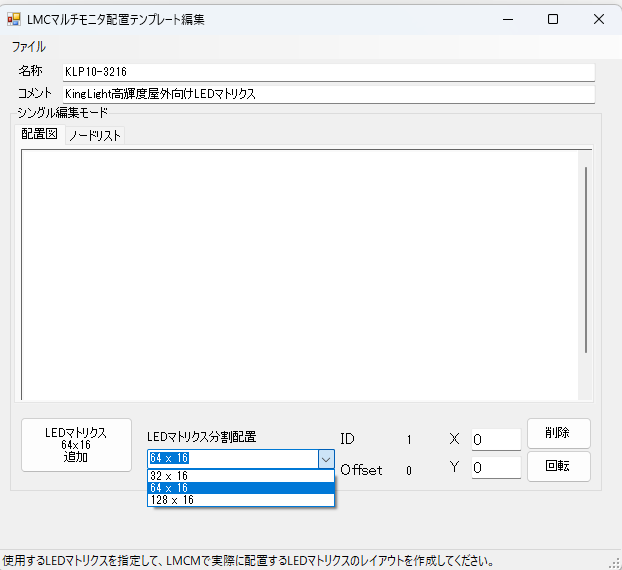
画面下の「LED型マトリクス分割配置」の項目で、「64×16」を選択して、「LEDマトリクス64×16追加」ボタンをクリックしてください。
一回クリックするとタイルIDが0のLEDマトリクスが、もう一度クリックするとタイルIDが0(64)のLEDマトリクスが作られます。[1]赤いマーカーはHUB75端子入力位置、括弧内の数字はドット単位での入力位置からのオフセットです
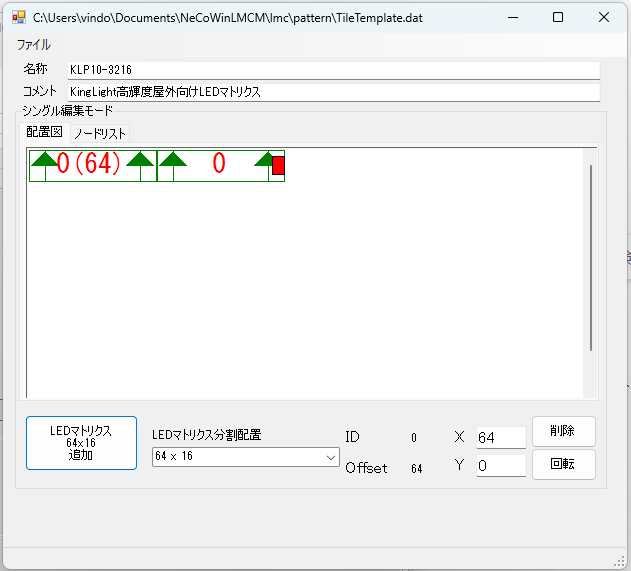
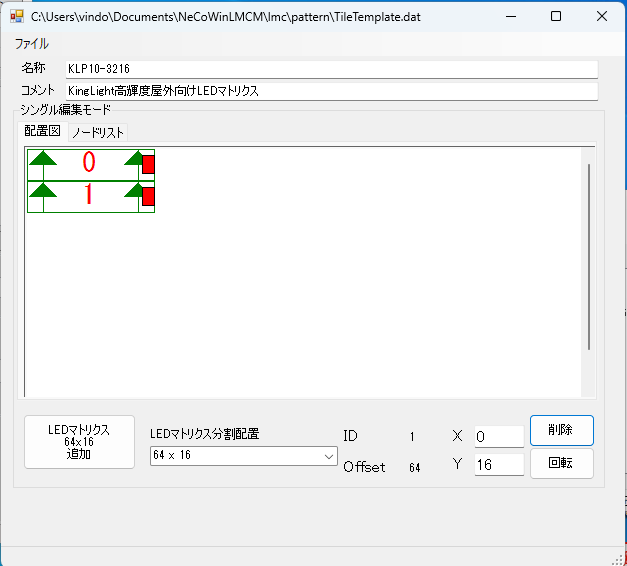
LEDマトリクスをドラッグすると、表示する位置を移動させることができます。タイル0(64)のLEDマトリクスを、タイル0の下に配置してください。
ここで、そのまま配置すると、タイル0の左端から伸びるMIL16をタイル0(64)の右端に装着する必要があるため、対角線の長さに相当するMIL16ケーブルを用意する必要があります。信号伝送用MIL16ケーブルは100cmほどで信号が不安定化するため、ケーブルを短くする工夫が必要となります。
そこで、テンプレートエディタでは、LEDマトリクスを回転させることができます。回転させたいLEDマトリクスの上で右クリックをしてください。LEDマトリクスが一回毎に90°回転します。
こうすることで、タイル0の終端とタイル0(64)の始端が近づき、信号ケーブルを短くすることができます。
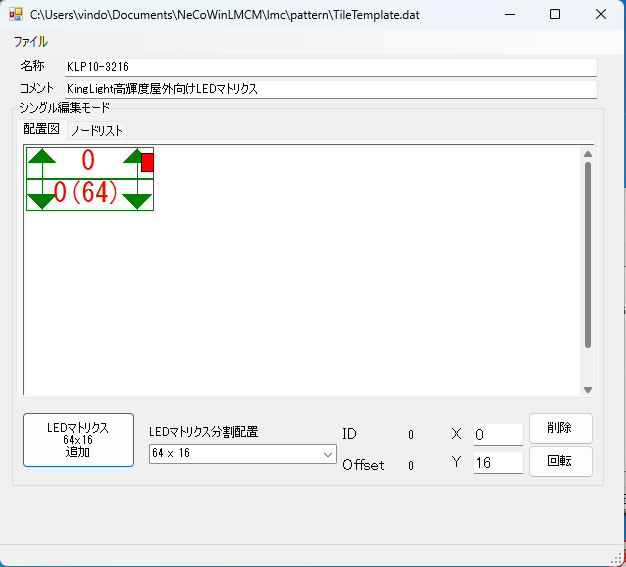

回転させた状態で表示するとこのようになります。
LEDマトリクスのアイコンの緑色の矢印は、LEDマトリクスにおいて上とされる向きを示します。これは多くの場合LEDマトリクスの裏面に書かれており、データ入力が表示面から見て右側、出力が左側にあります。
もしLEDマトリクスが回転させるのに向いていない(ひさしがあるなど、上下がきちんと対応していないと望ましい表示ができない)場合は、0(64)LEDマトリクスにあたるマトリクスを、別のタイルに属するものに変更します。
もう一度、「LEDマトリクス64×16追加」をクリックしてください。タイルIDが1と書かれたLEDマトリクスのボックスが追加されます。
この状態で0(64)を削除し、1のLEDマトリクスを0のLEDマトリクスの下に移動させてください。
その場合、LEDマトリクスの向きは0と合わせることをお勧めします。[2]MIL16ケーブルは短いに越したことはなく、それぞれができるかぎりLMCMに近いのが望ましいためです
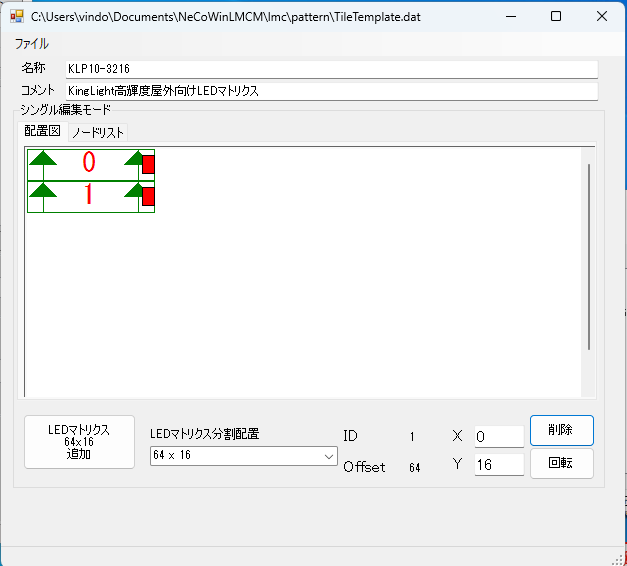

そして今度は、タイル1に相当するLEDマトリクスの入力端子と、LMCMのJUB75端子の1(基板上はSU4)にMIL16ケーブルを装着してください。
この状態でテスト表示を行うと、左の写真のようになります。
この要領でタイルを増設していくことで、LMCMは最大12タイルのLEDマトリクスを制御することができます。[3]KLP10-3216を使用する場合、1タイルごとに4枚のLEDマトリクスを直列につなげられるので、最大48枚構成のLEDモニタが作成できます
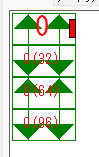
画面の例では直列に繋いでいますが、64×16のLEDマトリクスを縦に並べたり、32×16のLEDマトリクスを縦に四つ並べて32×64ドットのタイルを作ることもできます。[4]例えば、スピードガンメーターLMSG-100203は、「P10-3216」を6枚、2枚構成のタイルを3列並べることで構築されています。
ひとまず当初の予定通り、64×16タイルを2列並べた64×32ドットのテンプレートを構築し、「ファイル」から「名前を付けて保存」します。名前は仮に「lmcm_P10KL_64x32.dat」とします。
テンプレートエディタを終了し、NeCoWinの操作に戻ります。「設定」から「LMC接続設定」を開き、「LMCローカル表示パターン」に「lmcm_P10KL_64x32.dat」を指定します。
あとは、手持ちの動画やPC画面でテストを行えばOKです。
これで、新規のLEDマトリクスを使ったテンプレートで、LEDモニタを作成することができました。
次回は、今度こそ前回の宣言通り、RaspberryPiを使用した表示と、スケジュール表示の解説を行います。
この投稿へのトラックバック
トラックバックはありません。
- トラックバック URL


この投稿へのコメント